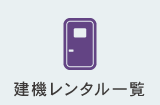2023�N06��14�� [�݂���c���i�^�c�I���j]
�y���Ӌ@��z���X�����Ȃ��I�v���W�F�N�^�[�ڑ��P�[�u�� HDMI VGA�s���� �ߔe �O�� �݂���c���E�����^���I�t�B�X Brilliantport(���ر���߰�)�t

�݂���c���Ńv���W�F�N�^�[�𗘗p����ۂɁA����Ȍo���͂���܂��H
��t�F�u���������݂����PC�Ɖ��v���W�F�N�^�[�́A
�@�@�@�@VGA�P�[�u���܂���HDMI�P�[�u���ڑ��łǂ��������]�ł��傤���B�v
���q�l�F�uHDMI�HVGA�c�H�v
��ʓI�Ƀv���W�F�N�^�[�ɂ͐ڑ��P�[�u�����t�����Ă���A
�p�\�R����iPad�AiPhone�AAndroid�^�u���b�g�ȂǂƐڑ����Ďg���܂��B
���ꂼ��̋@��Ɛڑ����邽�߂ɂ́A�Ή������������P�[�u�����K�v�ɂȂ�܂����A
�m�������������Ɛ������P�[�u������肷��̂͑�ς������肵�܂��B
�����ō���́A�m���Ă���悤�ňӊO�ƒm��Ȃ����������A
�v���W�F�N�^�[�P�[�u���uVGA�v�uHDMI�v�ɂ��ĉ�����Ă����܂��B
�ڎ�
�P�DVGA�P�[�u���Ƃ́H
�Q�DHDMI�P�[�u���Ƃ́H
�R�DHDMI�P�[�u����VGA�P�[�u���̌�������
�S�D�f�����f��Ȃ��Ȃ������̑Ώ��@
�T�D�܂Ƃ�
�P.�bVGA�P�[�u���Ƃ́H

VGA�P�[�u���̓A�i���O���̃f�B�X�v���C�P�[�u���ŁA
D-Sub15pin�P�[�u���Ƃ��Ă�Ă��܂��B
1�{�̃P�[�u���ʼnf����`���ł�����̂́A�����M����`�����邱�Ƃ͂ł��Ȃ����߁A
�����o�͂ɂ͕ʓr�P�[�u����@�ނ��K�v�ł��B
��VGA�P�[�u���E�f�B�X�v���C�P�[�u���E�A�i���ORGB�P�[�u��
�@�~�jD-Sub15�s���P�[�u���ȂǂƗl�X�Ȗ��̂�����܂����A�ǂ�������ł��B
�Q.�bHDMI�P�[�u���Ƃ́H

�ŋ߂�PC�ł͈�ʓI�Ɏg�����ނ̃P�[�u���ł��B
HDMI�P�[�u���́A�f�W�^�����f�B�X�v���C�P�[�u���ŁA
�u�n�C�X�s�[�h�v��u�v���~�A�n�C�X�s�[�h�v�Ƃ������o�[�W���������݂��܂��B
���̂P�{�ŁA�f���Ɖ������ɓ]���ł������ߕ֗��ł��B
�ŋ߂̋@�킾�ƁA����������HDMI�P�[�u���ɑΉ����Ă���Ǝv���܂��̂ŁA
�܂���HDMI�ɑΉ����Ă��邩���m�F���܂��傤�B
���ŐV�̃R���p�N�g��PC��MAC�A
�^�u���b�g�ł�HDMI�̕ϊ��R�l�N�^���K�v�ɂȂ�܂��̂Œ��ӂ��K�v�ł��B
�R�D�bHDMI�P�[�u����VGA�P�[�u���̌�������

▶��������PC�̍������i�[�q�j���`�F�b�N���܂��傤�B
��L�̉摜�̂悤��PC�̑��ʂ̍����������m�F���܂��傤�B
���̌`���uVGA�[�q�v�A�E�̌`���uHDMI�[�q�v�ł��B
���ŐV�̃R���p�N�g��PC��MAC�A
�^�u���b�g�ł�HDMI�̕ϊ��R�l�N�^���K�v�ɂȂ�܂��̂Œ��ӂ��K�v�ł��B
�S�D�b�f�����f��Ȃ��Ȃ������̑Ώ��@
▶�P�[�u���������Ɛڑ�����Ă��邩�̊m�F
PC�ƃv���W�F�N�^�[�ɐڑ�����Ă���P�[�u��������ɐڑ�����Ă��邩�m�F���܂��傤�B
��������Ɛڑ�����Ă��炸�f�����o�Ă��Ȃ��Ƃ����A
�v���W�F�N�^�[�̉f���o�͒[�q���ɐڑ�����Ă���Ƃ������ڑ��~�X���l�����܂��B
▶�v���W�F�N�^�[��PC���ċN��
PC�ƃv���W�F�N�^�[���ċN������ꍇ�́A�ȉ��̎菇�ōs���Ă��������B
�@PC�ƃv���W�F�N�^�[�̉f���P�[�u�������O���܂��B
�APC�ƃv���W�F�N�^�[���V���b�g�_�E�����܂��B
�B10�b���x�҂��Ă���APC�ƃv���W�F�N�^�[�̓d������꒼���܂��B
�CPC�ƃv���W�F�N�^�[���N��������A�f���P�[�u����ڑ����܂��B
��x�d�����A���߂ċN������Ɖf�����f�邱�Ƃ�����܂��B
▶�v���W�F�N�^�[���̉f���o�͐ݒ肪����Ă��邩�̊m�F
�v���W�F�N�^�[�̉f�����͐ݒ��PC�Ȃǂ̉f���o�͐ݒ���ݒ�ɂ��܂��B
�v���W�F�N�^�[�{�̂������̓����R���́u���͌��o�v�{�^���������ƁA
�f���M�������o�����ʂ�ւ��̂ŁA���͂���Ă���M�����m�F���܂��B
���͌��o�Ō��o����Ȃ��ꍇ�A
�f���o�͋@�푤�̉f���o�͂�����Ă��Ȃ��\��������܂��̂ʼnf���o�͐ݒ���m�F���Ă��������B
▶PC���̉f���o�͐ݒ肪����Ă��邩�̊m�F
�yWindows�̏ꍇ�z
�@�uWindows + P�v�L�[�������ĉf���o�͐ݒ��\���B
�A�u�����v�u�g���v�u�Z�J���h�X�N���[���̂݁v�̂����ꂩ��I�����܂��B
▷�����FPC��ʂƃv���W�F�N�^�[�œ������e��\������
▷�g���FPC��ʂ���K�v�ȃE�B���h�E�݂̂��v���W�F�N�^�[�Ɉړ������ē��e����
▷�Z�J���h�X�N���[���̂�: PC��ʂ��g�p�����Ƀv���W�F�N�^�[�݂̂ł��ׂĂ̑�����s��
�yMac�̏ꍇ�z
�@�uApple�}�[�N�v���N���b�N���A�u�V�X�e�����ݒ�v��I�����܂��B
�A�u�f�B�X�v���C�v���N���b�N���܂��B
�B�uOption�v�L�[�������Ȃ���A�u�f�B�X�v���C�����o�v���N���b�N���܂��B
�C�v���W�F�N�^�[�ɉ�ʂ��������ꍇ�́A
�@�u�z�u�v�^�u���J���āu�f�B�X�v���C���~���[�����O�v�Ƀ`�F�b�N�����܂��B
�@�܂��́uCommand + F1�v�L�[����͂��邱�Ƃł����l�ɑ��삪�ł��܂��B
�@Touch Bar�𓋍ڂ��Ă���ꍇ�́A�uCommand + �P�x��������v�L�[����͂��ĉ������B
▶�v���W�F�N�^�[�̃X�^���o�C���[�h����������
��莞�Ԏg�p���Ă��Ȃ��Ǝ����I�ɃX�^���o�C���[�h�Ɉڍs���܂��B
�v���W�F�N�^�[���X�^���o�C���[�h�ɂȂ��Ă���ƁAPC�̉�ʂ͓��e����܂���B
�w�������@�x�F�v���W�F�N�^�[�{�́A�܂��̓����R���́u�d���v�{�^�����P���Ă��������B
▶�P�[�u����ς��Ă݂�
�P�[�u���̕s��ŁA�ʂ̃P�[�u�ɕς��Ă݂邱�Ƃʼn������邱�Ƃ�����܂��B
�T�D�b�܂Ƃ�
�������������ł��傤���B
PC�ƃv���W�F�N�^�[�̐ڑ����@�ɂ́A�@��ɂ���ėl�X�ȕ��@������܂��B
�uHDMI�P�[�u���v�́A�f���Ɖ����A�uVGA�P�[�u���v�́A�����݂̂Ɗo���Ă݂Ă��������ˁB
���p�ɍ������ڑ����@��I�сA�v���W�F�N�^�[�̋@�\���ő�����p���܂��傤�B
�{�����Ō�܂ł��ǂ݂��������܂��Ă��肪�Ƃ��������܂����B����Q�l�ɂȂ�K���ł��B